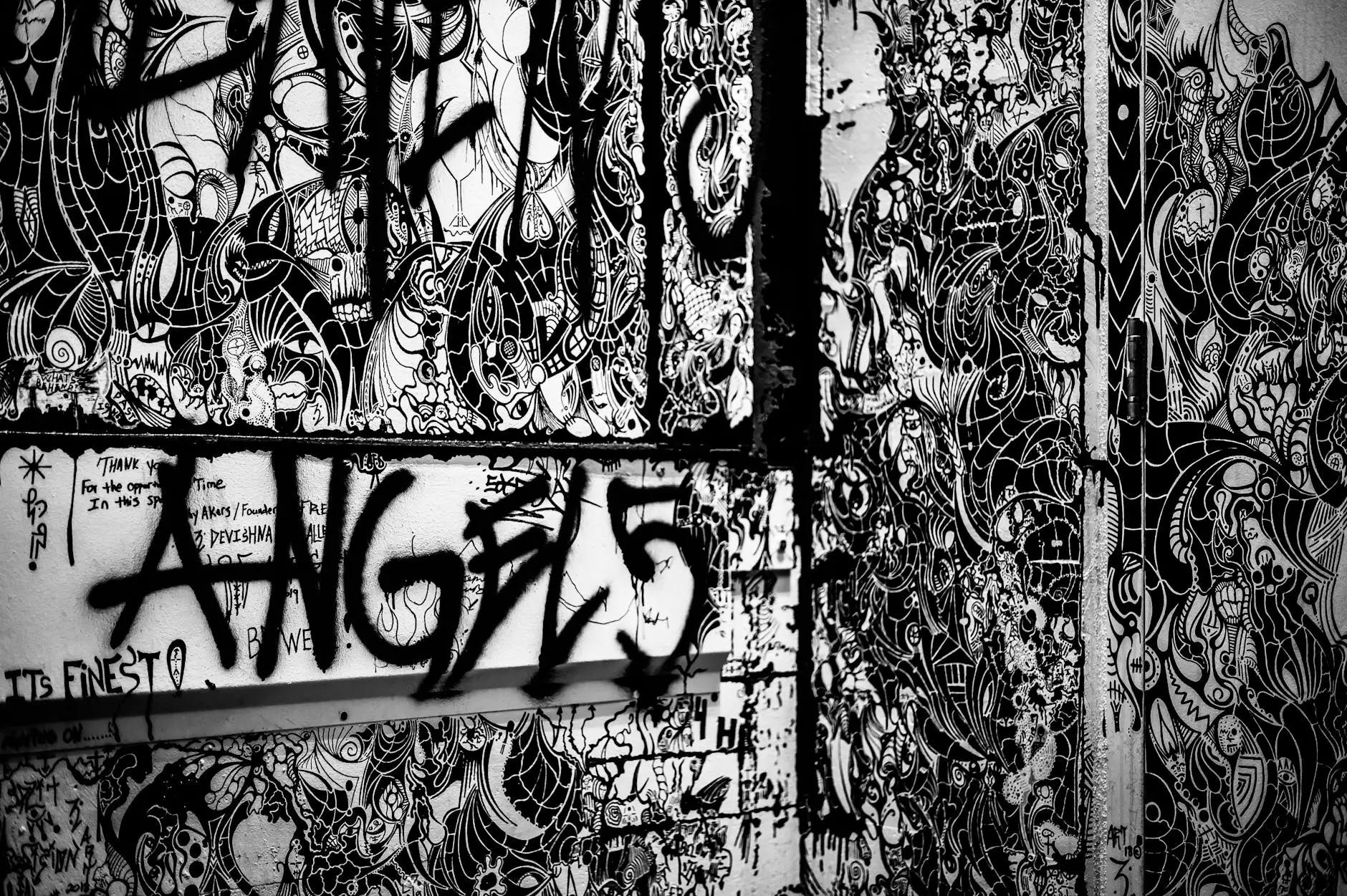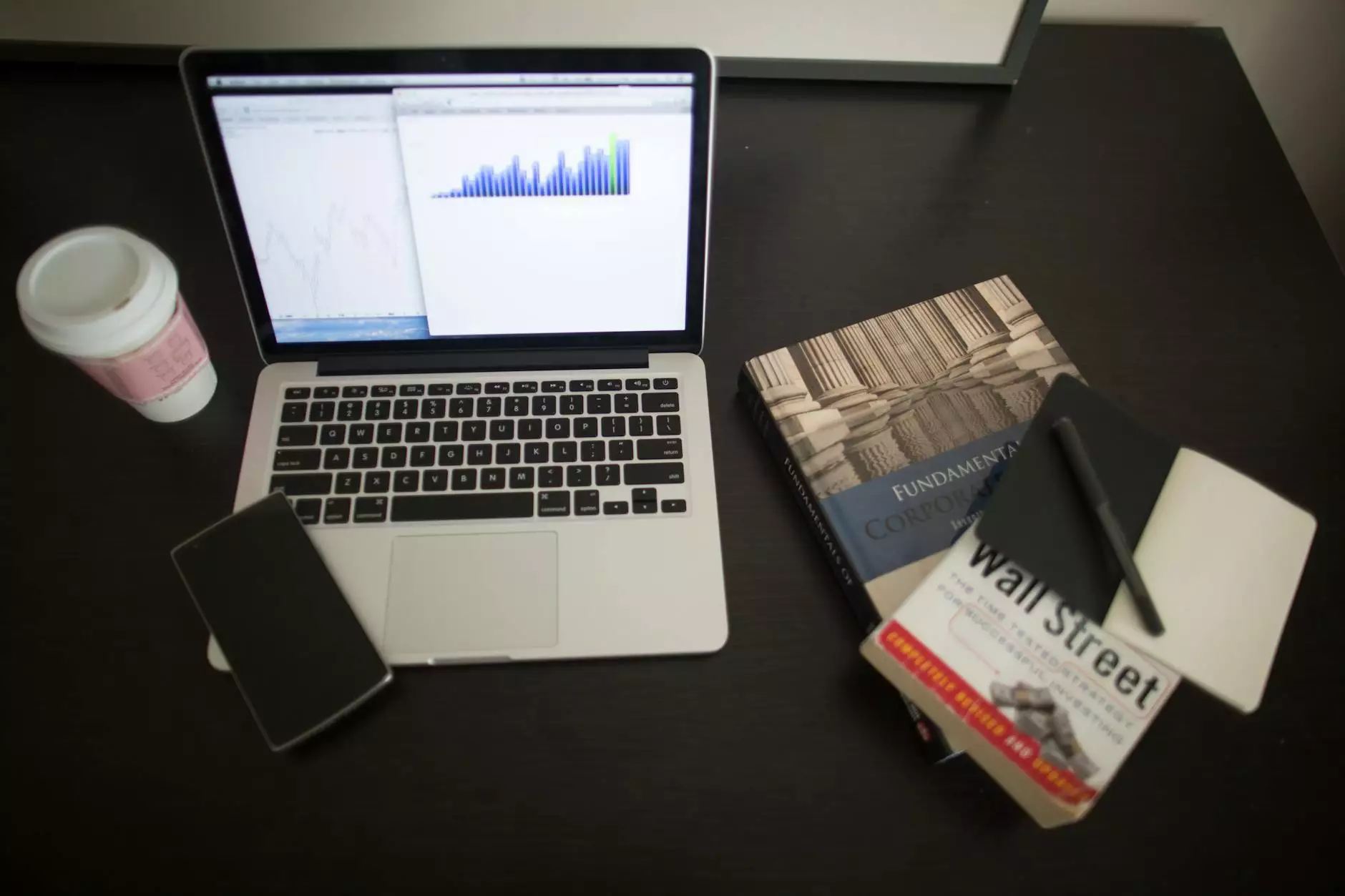Reinstalling Microsoft Office - Step-by-Step Guide

Introduction
Welcome to Live Assist Tech, your trusted source for IT services and computer repair. In this comprehensive guide, we will walk you through the step-by-step process of reinstalling Microsoft Office on your computer. Whether you're experiencing issues with your current installation or simply need to reinstall after a system restore, we've got you covered. Follow our detailed instructions below to get your Office suite up and running smoothly.
Why Reinstall Microsoft Office?
Before we delve into the steps, let's quickly explore why you might need to reinstall Microsoft Office. There could be various reasons, such as:
- Your Office programs are not functioning properly
- Some Office features are missing or not working as expected
- You recently upgraded your operating system and need to reinstall Office
- You've encountered errors or crashes while using Office applications
Step 1: Uninstalling the Existing Microsoft Office
Before you can reinstall Microsoft Office, it is essential to remove the existing installation from your system. Follow these steps:
- Go to the Control Panel on your computer.
- Select "Programs" or "Programs and Features."
- Locate Microsoft Office in the list of installed programs.
- Right-click on it and select "Uninstall."
- Follow the on-screen instructions to complete the uninstallation process.
Step 2: Downloading Microsoft Office
Once you have successfully uninstalled the previous version of Microsoft Office, it's time to download the latest version from the official Microsoft website. Follow these steps:
- Open a web browser and visit the Microsoft Office website.
- Click on the "Products" section and select the Office suite that best suits your needs.
- Choose between the various subscription options and click on "Buy Now."
- Follow the instructions to complete the purchase process.
- Once the purchase is completed, you will receive an email with a product key or a link to download the Office suite.
- Click on the download link and save the installation file to your computer.
Step 3: Installing Microsoft Office
Now that you have the installation file ready, let's proceed with the installation of Microsoft Office:
- Locate the downloaded installation file on your computer.
- Double-click on the file to start the installation process.
- Follow the on-screen instructions provided by the Office installer.
- Enter the product key when prompted, if applicable.
- Choose your installation preferences, such as the installation location and additional Office features.
- Click on "Install" and wait for the installation process to complete.
- Once the installation is finished, you will be prompted to activate your copy of Microsoft Office.
- Follow the activation wizard's instructions to activate your Office suite.
Step 4: Troubleshooting
If you encounter any issues during the reinstallation process, don't worry. Here are a few common troubleshooting tips:
- Ensure your computer meets the system requirements for the latest version of Microsoft Office.
- Disable any antivirus or firewall temporarily that might be interfering with the installation process.
- Try using a different web browser if the download fails or the website doesn't load correctly.
- If you encounter error messages, search for their specific solutions on the official Microsoft Support website or consult a professional computer repair service.
Conclusion
Congratulations! You have successfully reinstalled Microsoft Office on your computer using our step-by-step guide. Now you can enjoy the full functionality of the Office suite and boost your productivity. Remember, Live Assist Tech is always here to provide expert IT services and computer repair for all your software needs. Feel free to reach out to us for any further assistance. Happy computing!
how to reinstall microsoft office