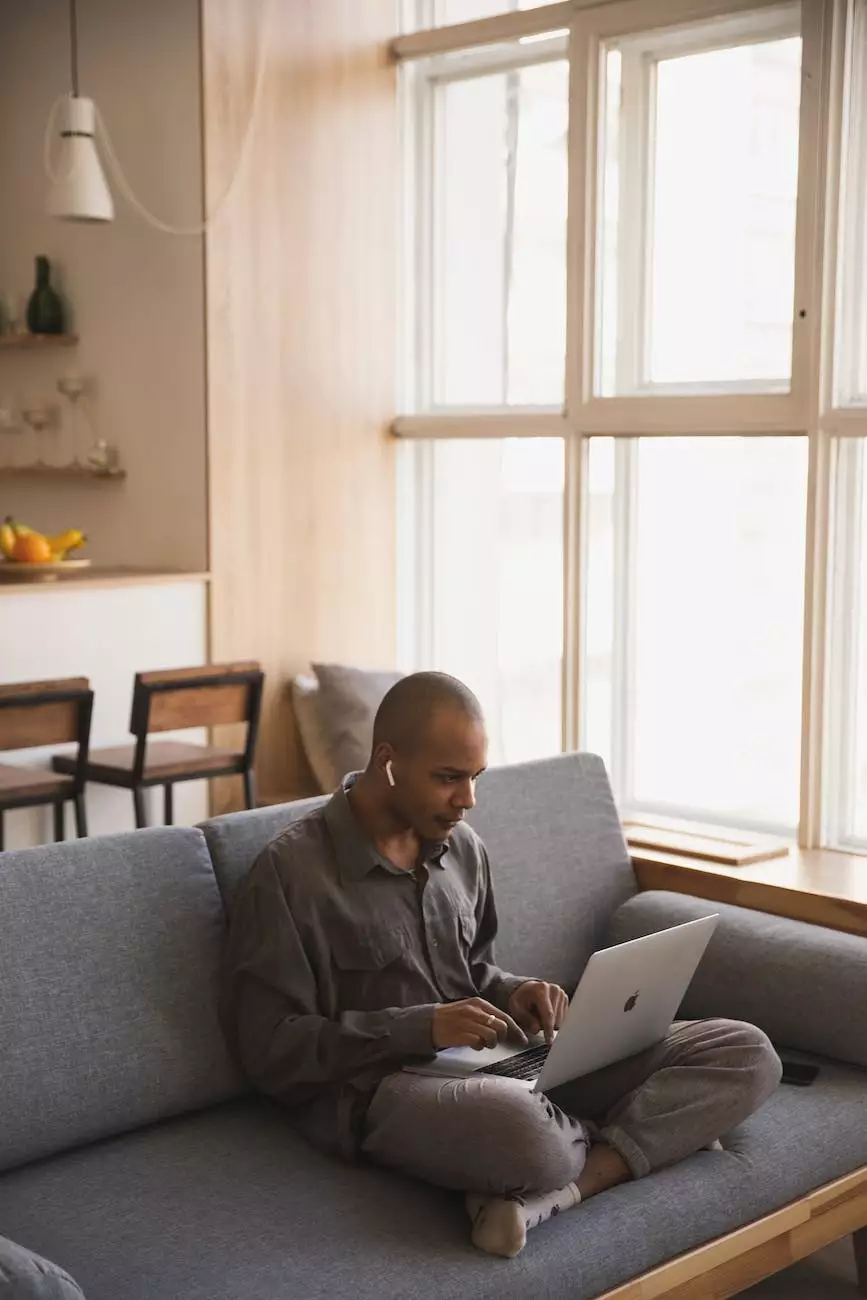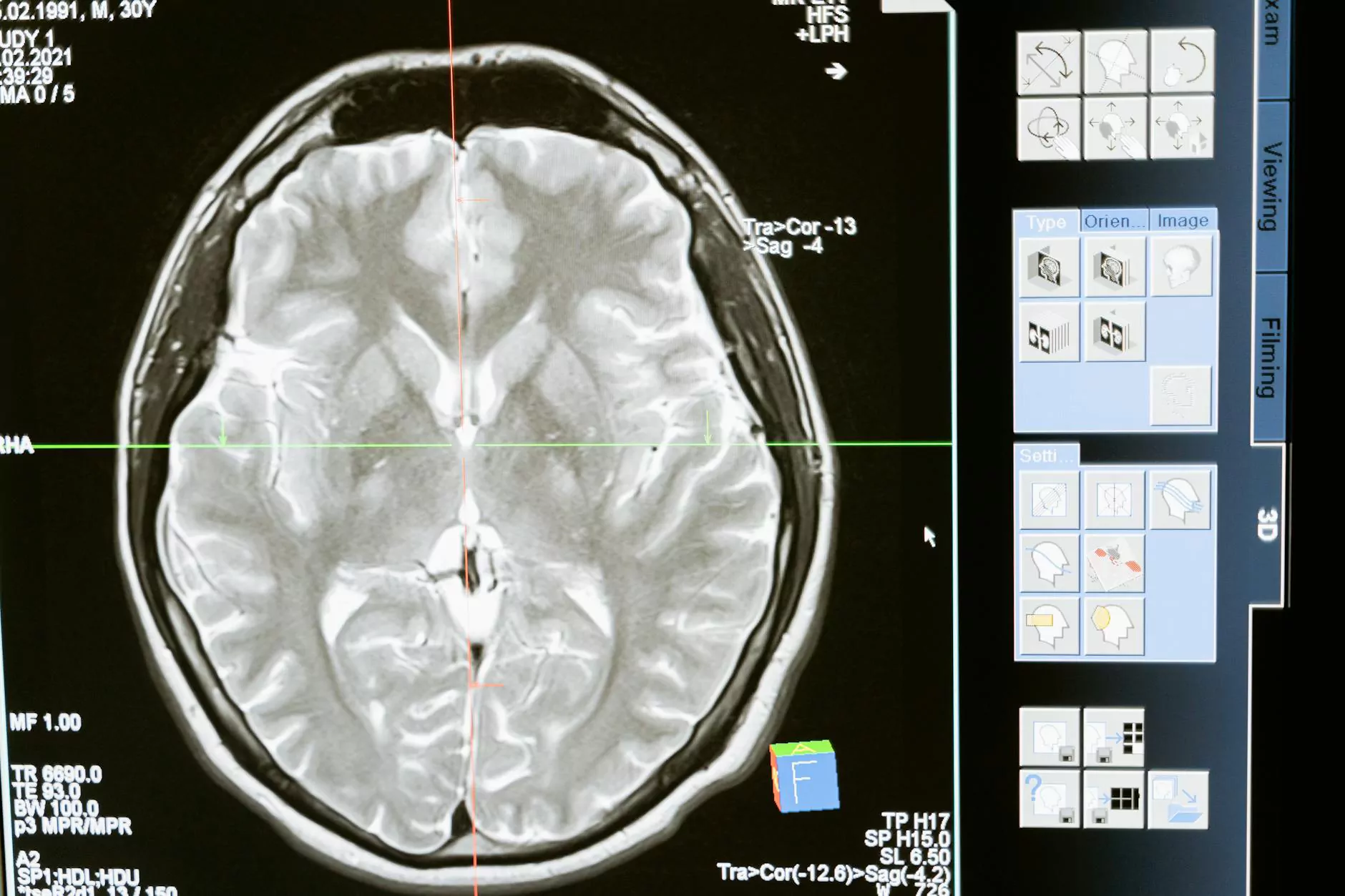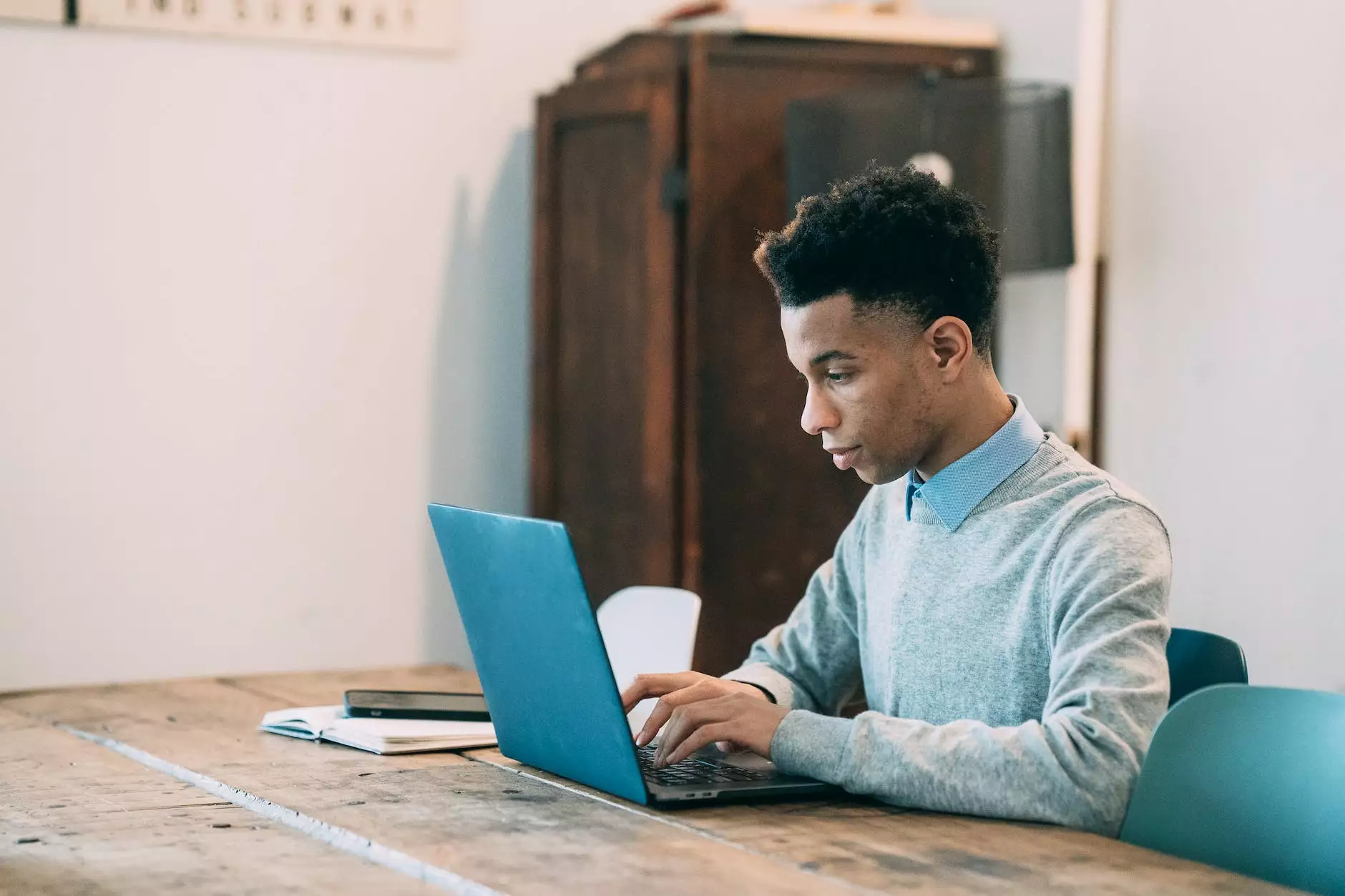Automatic Reboot in Windows 10, Windows 8, or Windows 7
Blog
Welcome to PC Guy On Call, your trusted resource for all things related to computers, electronics, and technology. In this article, we will walk you through the process of automatically rebooting your Windows 10, Windows 8, or Windows 7 computer. Whether you are experiencing issues or simply want to schedule regular restarts, we've got you covered.
The Importance of Automatic Reboots
Automatic reboots can be a powerful tool in maintaining the performance and stability of your Windows operating system. They help clear temporary files, refresh system processes, and resolve potential conflicts or errors that may have accumulated over time. By automating the reboot process, you can ensure that your computer is running optimally, reducing the risk of system crashes, slowdowns, and other frustrating issues.
How to Set Up Automatic Reboots
Setting up automatic reboots in Windows 10, Windows 8, or Windows 7 is a straightforward process. Follow these step-by-step instructions provided by PC Guy On Call to get started:
Step 1: Accessing Task Scheduler
To begin, open the Start menu and type "Task Scheduler" in the search bar. Click on the Task Scheduler app from the search results to launch the program.
Step 2: Creating a Basic Task
Once Task Scheduler is open, click on the "Create Basic Task" option located on the right-hand side of the window. This will launch the Create Basic Task Wizard.
Step 3: Naming and Scheduling the Task
In the first dialog box of the wizard, enter a name and description for your task. Make sure to choose a descriptive name that reflects its purpose, such as "Automatic Reboot."
Next, you will be prompted to select how often you want the task to run. You can choose from options such as daily, weekly, or monthly. Select the frequency that best suits your needs.
Step 4: Setting the Start Time
Now, you'll need to specify the start time for the automatic reboot. PC Guy On Call recommends selecting a time when your computer is typically idle, as a reboot may interrupt any ongoing processes or work.
Step 5: Configuring the Reboot Settings
After setting the start time, you'll be asked to choose the action your task will perform. Select "Start a Program" and click Next.
In the subsequent dialog box, input the following command: shutdown /r /f. This command instructs your computer to perform a restart (/r) and force any open applications to close (/f).
Before proceeding, it's essential to double-check that you have entered the command correctly to avoid unintended consequences. Lastly, click Next to proceed to the next step.
Step 6: Completing the Task Setup
Review the summary of your task setup, ensuring that all the provided details are correct. If everything looks good, click on the "Finish" button to create the automatic reboot task.
Congratulations! You have successfully set up automatic reboots for your Windows 10, Windows 8, or Windows 7 computer. PC Guy On Call suggests periodically reviewing and adjusting your automatic reboot schedule based on your particular needs and usage patterns.
Common FAQs About Automatic Reboots
At PC Guy On Call, we understand that you may have additional questions about automatic reboots and how they can benefit your Windows system. Here are some frequently asked questions to help address any concerns:
Q: Can I schedule automatic reboots during specific days or times?
A: Yes, Task Scheduler allows for flexible scheduling options. When setting up the task, you can choose specific days of the week, the time of day, and even the month if desired.
Q: Will automatic reboots delete any of my files or data?
A: Automatic reboots do not delete any files or data from your computer. However, it is always recommended to save any unsaved work before the scheduled reboot to prevent data loss.
Q: What if I don't want to automatically reboot my computer anymore?
A: Not a problem. You can easily modify or delete the automatic reboot task in Task Scheduler at any time. Simply locate the task and make the desired changes or remove it altogether.
Q: Are there any risks associated with automatic reboots?
A: When performed correctly, automatic reboots are generally safe and beneficial for your computer. However, it is crucial to ensure that all your applications and files are saved and closed before the scheduled reboot to prevent any potential data loss or corruption.
Conclusion
In conclusion, automatic reboots are an essential maintenance tool for your Windows 10, Windows 8, or Windows 7 computer. By following the detailed steps provided by PC Guy On Call, you can easily set up automatic reboots to enhance the performance and stability of your system.
Remember to schedule reboots during idle times, save your work before initiating the restart, and periodically review your automatic reboot setup to ensure it aligns with your computing needs.
For more tips, tricks, and expert advice on computer security, technology, and other related topics, be sure to visit PC Guy On Call's blog and explore our comprehensive collection of articles.
PC Guy On Call - Computers Electronics and Technology - Computer Security
Contact us: [email protected]